在撰写文档时,文档结构图是一个非常有用的工具,可以帮助读者快速了解文档的整体结构。然而,有时候文档结构图的底色可能会影响文档的美观和阅读体验。本文将介绍如何去除文档结构图的底色,使文档更加整洁美观。
一、了解文档结构图底色去除的必要性
底色影响美观
文档结构图的底色可能会与文档的整体风格不协调,影响文档的美观度。
阅读体验不佳
过于鲜艳或复杂的底色可能会分散读者的注意力,降低阅读体验。
二、去除文档结构图底色的方法
使用Word自带的格式工具
(1)选中文档结构图。
(2)在“开始”选项卡中,找到“边框”按钮。
(3)在弹出的下拉菜单中选择“无”或“无边框”。
使用图片编辑软件
(1)将文档结构图复制到图片编辑软件中,如Photoshop。
(2)选中图片,使用魔术棒工具或选择工具选择背景区域。
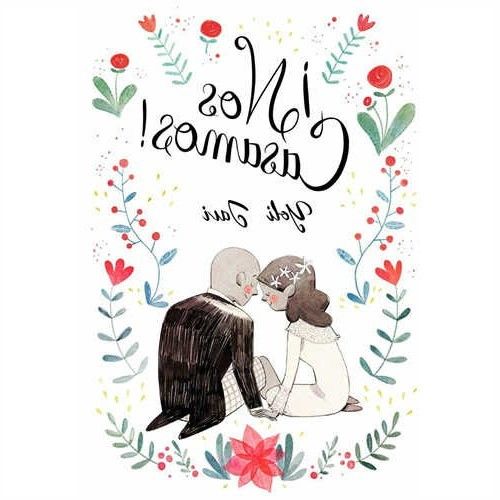
(3)删除背景,保存图片。
使用在线工具
(1)在搜索引擎中搜索“在线去除图片背景”。
(2)选择一个可靠的在线工具,上传文档结构图。
(3)按照工具提示去除背景,下载处理后的图片。
三、去除文档结构图底色的技巧
选择合适的底色
在去除底色后,可以根据文档的整体风格选择合适的底色,如白色、灰色等。
注意细节
在去除底色时,注意保留文档结构图的关键元素,如标题、目录等。
保存为矢量图
如果可能,将文档结构图保存为矢量图格式,如SVG,这样可以保证在不同设备上显示效果一致。
四、文档结构图底色去除后的注意事项
检查文档结构图是否完整
去除底色后,仔细检查文档结构图是否完整,避免出现缺失的情况。
保持文档一致性
确保去除底色后的文档结构图与文档的整体风格保持一致。
通过以上方法,我们可以轻松去除文档结构图的底色,提升文档的美观度和阅读体验。在实际操作中,根据个人需求和文档特点选择合适的方法,以达到最佳效果。
相关问答:
如何在Word中去除文档结构图的底色?
答:在Word中,选中文档结构图,然后在“开始”选项卡中找到“边框”按钮,选择“无”或“无边框”。
去除文档结构图底色后,如何保持文档的一致性?
答:选择合适的底色,并确保去除底色后的文档结构图与文档的整体风格保持一致。
如何使用图片编辑软件去除文档结构图底色?
答:将文档结构图复制到图片编辑软件中,使用魔术棒工具或选择工具选择背景区域,删除背景,保存图片。
在线去除图片背景的工具有哪些?
答:常见的在线去除图片背景工具有Remove.bg、Background Burner等。
如何将文档结构图保存为矢量图格式?
答:在图片编辑软件中,将文档结构图保存为SVG格式。
