你是否对电脑中千篇一律的文件夹图标感到厌倦?想要给它们换上新鲜有趣的图标吗?今天,就来教大家如何轻松更改文件夹图标,让你的电脑桌面焕然一新!
一、使用系统自带功能更改文件夹图标
选择要更改图标的文件夹,右键点击,选择“属性”。
在弹出的文件夹属性窗口中,点击“自定义”选项卡。
点击“更改图标”按钮,在弹出的窗口中选择一个你喜欢的图标。
点击“确定”后,文件夹图标就会变成你选择的图标。
二、使用第三方软件更改文件夹图标
下载并安装第三方图标更改软件,如“文件夹图标更改器”。
打开软件,选择要更改图标的文件夹。
在软件中找到你喜欢的图标,点击“应用”按钮。
三、使用批处理脚本更改文件夹图标
打开记事本,输入以下代码:
@echo off
for /d %%d in (*) do (
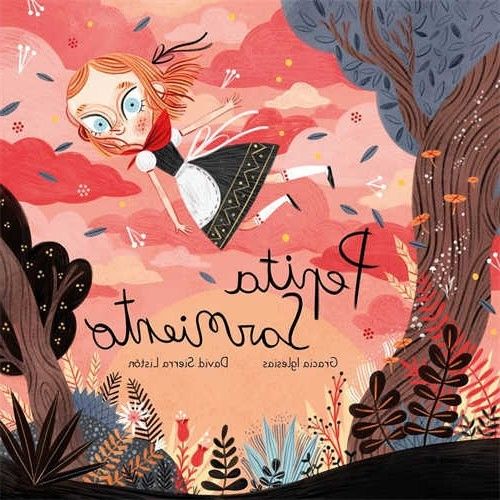
ren "%%d" "%%~nxd" /s /q
ren "%%~nxd" "%%~nxd.ico" /s /q
)
将文件保存为“更改图标.bat”,然后右键点击文件夹,选择“以管理员身份运行”。
运行完成后,文件夹图标会变成系统默认的图标。
四、使用Windows 10自带的图标包更改文件夹图标
在Windows 10中,按下“Win + R”键,输入“shell:AppsFolder”,然后按回车键。
在打开的窗口中,找到“Microsoft.Windows.ShellExperienceHost_cw5n1h2txyewy”文件夹。
在该文件夹中,找到“iconpackager”文件夹。
在“iconpackager”文件夹中,找到你喜欢的图标包。
双击图标包,按照提示操作,即可更改文件夹图标。
五、使用在线图标更改工具
在网上搜索“在线图标更改工具”,找到一款合适的工具。
上传你想要更改图标的文件夹。
选择你喜欢的图标,点击“更改图标”按钮。
下载更改后的文件夹图标,将其替换原有图标。
更改文件夹图标不仅可以美化电脑桌面,还能提高工作效率。以上几种方法均可轻松实现,大家可以根据自己的需求选择合适的方法。
问答环节:
如何批量更改文件夹图标?
答:可以使用第三方图标更改软件或在线图标更改工具,批量更改文件夹图标。
如何更改系统文件夹图标?
答:在Windows 10中,按下“Win + R”键,输入“shell:AppsFolder”,然后按回车键,找到系统文件夹,更改图标。
如何更改文件夹背景?
答:在文件夹属性窗口中,点击“自定义”选项卡,选择“更改文件夹和搜索选项”,在“高级设置”中找到“文件夹视图”,勾选“使用Windows主题”,然后点击“确定”。
如何更改文件夹透明度?
答:在文件夹属性窗口中,点击“自定义”选项卡,选择“更改文件夹和搜索选项”,在“高级设置”中找到“文件夹视图”,勾选“启用文件夹透明度”,然后调整透明度。
如何更改文件夹颜色?
答:在文件夹属性窗口中,点击“自定义”选项卡,选择“更改文件夹和搜索选项”,在“高级设置”中找到“文件夹视图”,勾选“启用颜色”,然后选择你喜欢的颜色。
