你是否觉得默认的文件夹颜色不够个性?想要给文件夹换一个独特的颜色来彰显个性吗?今天就来教大家如何更改文件夹图标颜色,让你的电脑桌面更加丰富多彩!
一、使用系统自带的颜色选择功能
1.1 打开文件夹
首先,找到你想要更改颜色的文件夹,右键点击,选择“属性”。
1.2 设置颜色
在弹出的属性窗口中,点击“自定义”按钮。
1.3 选择颜色
在自定义颜色窗口中,你可以选择系统自带的颜色,或者点击“更多颜色”来选择更多颜色。
1.4 应用颜色
选择好颜色后,点击“确定”,然后点击“应用”和“确定”按钮,即可完成文件夹颜色的更改。
二、使用第三方软件更改图标颜色
2.1 选择第三方软件
市面上有很多第三方软件可以帮助我们更改文件夹图标颜色,例如“图标大师”、“图标工厂”等。
2.2 安装并打开软件
下载并安装你选择的软件,然后打开它。
2.3 选择文件夹
在软件界面中,选择你想要更改颜色的文件夹。
2.4 设置颜色
在软件中,你可以选择预设的颜色,或者自定义颜色。
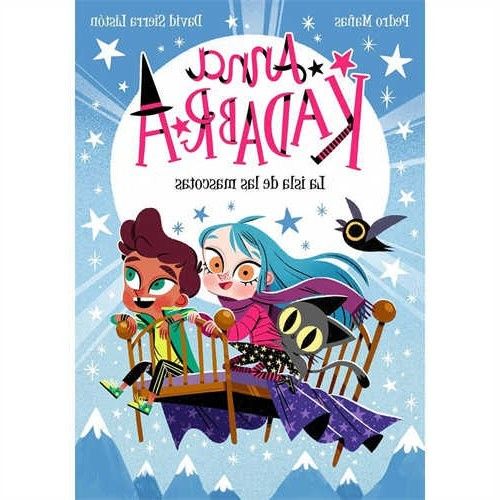
2.5 应用颜色
设置好颜色后,点击“应用”按钮,即可完成文件夹颜色的更改。
三、使用批处理脚本更改图标颜色
3.1 创建批处理脚本
打开记事本,输入以下代码:
@echo off
color 0A
echo Changing folder icon color...
echo Please wait...
timeout /t 5 /nobreak >nul
color 0F
保存文件为“change_folder_color.bat”。
3.2 运行批处理脚本
将批处理脚本文件放在你想要更改颜色的文件夹中,双击运行即可。
四、使用Windows 10的图标主题功能
4.1 打开主题设置
在Windows 10中,点击“开始”按钮,选择“设置”,然后点击“个性化”。
4.2 选择图标主题
在个性化设置中,点击“图标”,然后选择你喜欢的图标主题。
4.3 应用主题
选择好图标主题后,点击“应用”按钮,即可完成文件夹颜色的更改。
五、使用在线工具更改图标颜色
5.1 选择在线工具
网上有很多在线工具可以帮助我们更改文件夹图标颜色,例如“在线图标编辑器”。
5.2 使用在线工具
打开在线工具,上传你想要更改颜色的文件夹图标,然后选择颜色,保存并下载更改后的图标。
通过以上方法,我们可以轻松地更改文件夹图标颜色,让你的电脑桌面更加个性化。无论是使用系统自带的颜色选择功能,还是借助第三方软件、批处理脚本、图标主题或在线工具,都能让你的文件夹焕然一新。
相关问答:
如何更改文件夹图标颜色?
答:可以通过系统自带的颜色选择功能、第三方软件、批处理脚本、图标主题或在线工具来更改文件夹图标颜色。
如何使用批处理脚本更改文件夹图标颜色?
答:创建一个批处理脚本,输入相应的代码,将脚本文件放在文件夹中,双击运行即可。
如何使用第三方软件更改文件夹图标颜色?
答:下载并安装第三方软件,选择文件夹,设置颜色,应用即可。
如何使用Windows 10的图标主题功能更改文件夹图标颜色?
答:在个性化设置中,选择图标,选择图标主题,应用即可。
如何使用在线工具更改文件夹图标颜色?
答:选择在线工具,上传图标,选择颜色,保存并下载更改后的图标。
如何自定义文件夹图标颜色?
答:可以通过自定义颜色选择功能或第三方软件来自定义文件夹图标颜色。
